Kurs:Python/Material
In diesem Bereich wird Material bereitgestellt.
Codesnippets
BearbeitenEinführungen
Bearbeiten
Peter Kaiser und Johannes Ernesti: Python. Das umfassende Handbuch - Aktuell zu Python 2.5. 2008. (OpenBook) ISBN 3-8362-1110-9
Gut geschriebene Einführung mit sehr guten Erläuterungen. Dank einer klaren Strukturierung behält man immer den Überblick!

C.H.Swaroop A Byte of Python
Deutsche Übersetzung des Einführungskurses

Python Kurs mit Einführung in Python und Tkinter Python Kurs

Bernd Klein: Allgemeine Einführung in Python plus weiterführende Themen Python-kurs.eu
Code einstellen
BearbeitenIn der Wikiversity kann man Python-Code einstellen und dabei das Syntax-Highlighting verwenden (Info zur Erweiterung).
print "Hallo Welt!"
Um das Syntax-Highlighting zu nutzen, fügt man den Code zwischen <syntaxhighlight lang=python> und </syntaxhighlight> ein.
Programmablaufplan
Bearbeiten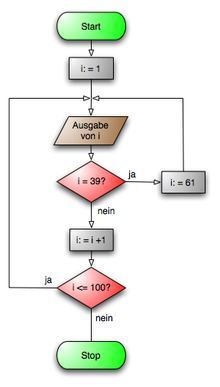
Siehe in der Wikipedia unter Programmablaufplan.
Tastatureingaben
BearbeitenMit dem Befehl raw_input() könnt ihr euch eine Eingabe geben lassen. Raw_input liefert eine Zeichenkette.
a = raw_input("Eingabeaufforderung: ")
print a
Turtle
BearbeitenEin einfaches Turtle Programm - Achtung ab Python 2.6 ist turtle stark überarbeitet -> dann gehen auch Abkürzungen der befehle. Die Programme hier gehen alle auch mit Python 2.5
#!/usr/bin/python
from turtle import *
reset()
forward(10)
right(90)
forward(10)
done()
Turtle reagiert auf Clicks mit der eigenen funktion onscreenklick() und reagiert auf tasteneingaben mit onkey()
Bearbeitenhier ein Beispiel, das alles vermischt
#!/usr/bin/python
from xturtle import *
reset()
def klick(x,y):
print x,y
print pos()
forward( x - pos()[0] )
left(90)
forward( y - pos()[1] )
left(-90)
def vor():
forward(10)
def links():
left(10)
listen()
onclick(klick)
onkey( vor, "Up")
onkey( links, "Left")
forward(100)
done()
ACHTUNG: Dieses Programm funktioniert nur in Python2.6 oder mit xturtle.
Das Spaghettimonster
BearbeitenDas malt ein zufälliges Spaghettimonster, noch ohne Augen
from turtle import *
import random
reset()
speed("fastest")
tracer(False)
#pensize(10) #das geht erst ab python 2.6
def arm():
up()
goto(0,0)
down()
for i in range(1,11):
l = random.randint(20,50)
w = random.randint(-45,45)
#write(l)
forward(l)
left(w)
#print "i: ", i , " l:", l, " w:", w
for i in range(1,100):
arm()
tracer(True)
done()
Turtle ist einfach nur eine TKinter canvas
Bearbeitenhier ein Beispiel, das alles vermischt ;-)
#!/usr/bin/python
# -*- coding: utf-8 -*-
from turtle import *
import turtle
from Tkinter import *
reset()
forward(10)
right(90)
forward(10)
c = turtle._canvas
root = turtle._root
c.create_line(0, 0, 200, 100)
c.create_line(0, 100, 200, 0, fill="red", dash=(4, 4))
c.create_rectangle(50, 25, 150, 75, fill="blue")
c.create_oval(0,150,150,300, fill="blue")
def click(): print "hi"
b = Button(root, text ="los", command = click)
b.pack()
def mouseMove(event): print event.x, event.y
c.bind('<Motion>',mouseMove)
done() #fuer insider - ruft turtle._root.mainloop() auf
Turtle aus Python 2.6
BearbeitenIn Python 2.6 ist das Turtlemodul stark verbessert wurden. Z.B. kann man die Liniendicke verändern.
ich habe das turtle Modul aus Python2.6 herausgeholt und hier als xturtle.py hochgeladen. Kopiert die xturtle.py einfach in das Verzeichnis, in dem auch euer Programm steht und beginnt es mit "from xturtle import *". Viel spass.
xturtle.py [1]
Mehr als eine Turtle
Bearbeiten#!/usr/bin/python
# -*- coding: utf-8 -*-
from xturtle import *
t2 = Turtle()
t2.penup()
t2.forward(100)
backward(100)
done()
Frohe Weihnachten
BearbeitenMal was zum Gehirnwindiungen entwirren. Das was hier ist etwas komplizierter und wenn ihr es verstanden habt seid Ihr auf dem "nächsten Level" der Erkentniss ;-).
Die Schneeflocke besteht aus 3 Koch-Kurven, die hier beschrieben sind http://de.wikipedia.org/wiki/Koch-Kurve. Hier (http://en.wikipedia.org/wiki/Koch_snowflake) gibts noch mehr Bilder.
from turtle import *
#speed("fastest")
kuerzeste_kante = 5.0 #Probier hier mal 100.0 aus
#die eigentliche rekursive Funktion
def strich( l ):
#sind die striche noch so lang das sich rekursion lohnt?
if l >= kuerzeste_kante:
#neue strichlaenge berechnen
l2 = l / 3.0
strich(l2) # Hier malen wir anstelle einer l langen Linie
left(60) # die zickzacklinie aus 4 Strichen der jeweiligen
strich(l2) # Länge l2 = l /3
right(120) #
strich(l2) #
left(60) # /\
strich(l2) # ____/ \____
else:
forward(l) #rekursion lohnt nicht, wir malen einfach eine linie
#nach oben rechts gehen
up()
goto(-250,200)
down()
# ein dreieck aus dem magischen strich() malen:
strich(500.0) #
right(120) # -----
strich(500.0) # \ /
right(120) # \ /
strich(500.0) # .
done()
Tkinter
BearbeitenTkinter ist eine Bibliothek um grafische Benutzeroberflächen zu programmieren.
Button - Widget
BearbeitenButtons brauchen einen Text, und eine Funktion, die aufgerufen werden soll - hier ist es click_1().
#!/usr/bin/python
from Tkinter import *
def click_1():
print "click_1"
master = Tk()
b = Button(master, text ="los", command = click_1)
b.pack()
mainloop()
Canvas - Widget
BearbeitenAuf eine Canvas könnt ihr frei zeichnen. Die Canvas kann Linien, Kreise, Bitmaps zeichen.
#!/usr/bin/python
from Tkinter import *
master = Tk()
c = Canvas(master, width=500, height=500)
c.pack()
c.create_line(0, 0, 200, 100)
c.create_line(0, 100, 200, 0, fill="red", dash=(4, 4))
c.create_rectangle(50, 25, 150, 75, fill="blue")
c.create_oval(0,150,150,300, fill="blue")
mainloop()
Alle "Elemente" (Linien, Rechtecke, Ovale, ..) könnt ihr einzeln auf der Canvas verändern. Die ceate...()-Methoden geben eine "Element-Nummer" (Handle, type int) zurück. Der move()-Methode wird einfach die Nummer des Elementes mitgegeben, das bewegt werden soll.
#!/usr/bin/python
from Tkinter import *
master = Tk()
c = Canvas(master, width=500, height=500)
c.pack()
o1= c.create_oval(0,0,10,10, fill="blue")
o2 = c.create_oval(0,0,10,10, fill="red")
c.move(o1,10,10)
c.coords(o2,50,10,60,20)
mainloop()
Aufgabe1: Lasse das move() und coords() nur ausführen, wenn ein Button gedrückt wird. Aufgabe2: Schreibe ein Programm mit 4 Buttons, dass den Blauen Kreis beliebig über die Canvas laufen lässt.
ach ja mit c.delete( i ) könnt ihr das Element i von der Canvas c entfernen.
After() - Etwas warten
BearbeitenJedes Widget hat einen Kurzzeitwecker - after(), der funktioniert ähnlich wie ein Button - wenn er losgeht ruft er eine Funktion auf.
#!/usr/bin/python
from Tkinter import *
def ani():
c.move(o1,10,10)
master = Tk()
c = Canvas(master, width=500, height=500)
c.pack()
o1= c.create_oval(0,0,10,10, fill="blue")
#nach 10 Sekunden "klingelt" der Wecker von c und ruft die Funktion ani auf
c.after(10000, ani)
mainloop()
Aufgabe: lass die blauen Punkt weiter laufen
Events
BearbeitenTkinter basiert auf Events - ein klick auf ein widget löst ein Event in dem Widget aus. Ihr könnt sagen, welche Funktion bei einem Event aufgerufen werden soll.
#!/usr/bin/python
from Tkinter import *
def click_1( event ):
c.create_oval(event.x-5, event.y-5, event.x+5, event.y+5)
print "click_1"
master = Tk()
c = Canvas(master, width=500, height=500)
c.pack()
c.bind ( "<Button-1>", click_1 )
mainloop()
- Aufgabe: Mache grüne Kreise mit der rechen Maustaste.
- Aufagbe2: Mache einen oder mehrere Farbwählbuttons an den Rand.
Maus-Bewegung - Motion Events
Bearbeiten#!/usr/bin/python
from Tkinter import *
root = Tk()
def mouseMove(event):
print event.x, event.y
root.bind('<Motion>',mouseMove)
root.mainloop()
Was erfährt die Callback Funktion vom Event
BearbeitenDieses kleine Programm gibt den gesamten Inhalt des "event"-Objektes aus, das die Callback-Funktion übermittelt bekommt. Ersetzt die Eventbeschreibung 'a' durch euer lieblings Event.
#!/usr/bin/python
from Tkinter import *
root = Tk()
def callback(event):
print event.__doc__
print vars(event)
root.bind('a',callback) # hier 'a' durch euer event ersetzen
root.mainloop()
Welche Events kann man binden?
BearbeitenSicher wollt ihr wissen, welche Events man binden kann. Hier eine kleine Tabelle.
| Event-Beschreibung | Bedeutung |
|---|---|
| 'a' 'b' .. 'z' | Die Buchstabentasten a-z |
| '<Return>' | Enter Taste |
| '<Cancel>' | ESC-Taste |
| '<BackSpace>' | Rück-Taste |
| '<Tab>' | TAB-Taste |
| '<Shift_L>' | Irgendeine Shift-Taste |
| '<Control_L>' | Irgendeine STRG-Taste |
| '<Alt_L>' | Irgendeine Alt-Taste |
| '<Pause>' | |
| '<Caps_Lock>' | |
| '<Escape>' | |
| '<Prior>' | Bild Hoch |
| '<Next>' | Bild Runter |
| '<End>' | |
| '<Home>' | |
| '<Left>' | |
| '<Up>' | |
| '<Right>' | |
| '<Down>' | |
| '<Print>' | |
| '<Insert>' | |
| '<Delete>' | |
| '<F1>' .. '<F12>' | |
| '<Num_Lock>' | |
| '<Scroll_Lock>' | |
| '<Key>' | irgendeine Taste |
| '<Motion>' | Maus Bewegung |
| '<Button-1>' | Maus Taste Links |
| '<Button-2>' | Maus Taste Mitte |
| '<Button-3>' | Maus Taste Rechts |
| '<B1-Motion>' | Maus bewegt sich während Button-1 gedrückt |
| '<Enter>' '<Leave>' | Maus geht bzw. verlässt das aktuelle Widget |
Canvas.move() und Canvas.find_overlapping()
BearbeitenDas Programm macht schon mehr - schaue es dir genau an und versuche es zu verstehen, lass es auch laufen und sieh dir die Ausgaben (print) an. Neu ist hier Canvas.find_overlapping() und Canvas.move().
#!/usr/bin/python
# -*- coding: utf-8 -*-
from Tkinter import *
import random
def click( event ):
print
x = event.x
y = event.y
print "Click auf", x, y
item_liste = c.find_overlapping(x-4, y-4, x+4,y+4) #suche im 9x9-Rechteck um x,y nach items ACHTUNG, man muss eine linie treffen, das innere des kreises zaehlt nicht
print "habe die items", item_liste, "gefunden"
if item_liste == () : # wir haben wohl nichts gefunden -> dann machen wir halt ein neues
print "mache neuen kreis"
c.create_oval(x-5, y-5, x+5, y+5)
return
item = item_liste[0]
dx = random.randint(-50,50)
dy = random.randint(-50,50)
print "verschiebe item", item, "um", dx, dy
c.move( item , dx , dy )
master = Tk()
c = Canvas(master, width=500, height=500)
c.pack()
c.bind ( "<Button-1>", click)
mainloop()
Aufgabe: Lasse die Punkte rot werden beim anklicken.
Checkbutton und Radiobutton
Bearbeiten#!/usr/bin/python
from Tkinter import *
master = Tk()
def callback():
print master.winfo_x(), master.winfo_y()
# var auslesen
normale_var = var.get()
print "normale_var: ", normale_var
#var2 auslesen
normale_var2 = var2.get()
print "normale_var2: ", normale_var2
#######################
# Checkbutton
var = IntVar()
c = Checkbutton(master, text="DEIN TEXT HIER", variable=var)
c.pack()
############################
# BUTTON
b = Button(master, text="OK", command=callback)
b.pack()
#######################
# Radiobutton
var2 = IntVar()
r1=Radiobutton(master, text="One", variable=var2, value=1)
r1.pack()
r2=Radiobutton(master, text="Two", variable=var2, value=2)
r2.pack()
mainloop()
MySQL
BearbeitenHabe mal MYSQL auf den server installiert, Clemans hatte die geniale Idee auch phpMyAdmin zu installieren - damit kann man die wichtigsten administrationsaufgaben machen.
pypMyAdmin
BearbeitenDamit kan man den SQl server adminisrieren, phpMyAdmin ist in Php geschreiben - administriert aber jeden SQL server http://192.168.0.101/phpmyadmin/index.php
nutzername: root pwd: muss man halt wissen

